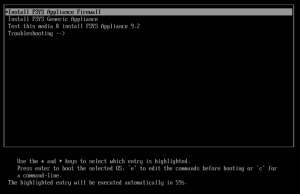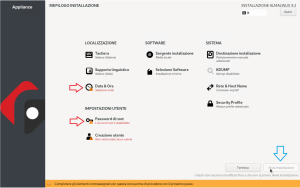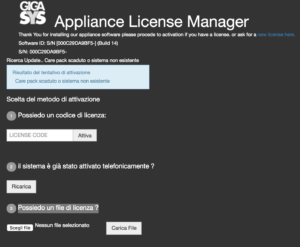Guida rapida di Installazione Software Appliance
Questa guida si applica all'installazione di un appliance solo software
Tramite file di immagine .iso o da media USB bootabile
1.Pre requisiti software appliance
Tutte le componenti elencate sono prerequisiti minimi fondamentali all’installazione
- 2 CPU x86 a 64 Bit ( consigliate 2 Max 32 . N.B. Per LogManager consigliate almeno 4 CPU )
- 4 GB di memoria RAM (consigliata almeno 4 GB Max 128TB . N.B. Per LogManager consigliati almeno 8GB di RAM )
- 10 GB disco (consigliato 120 GB o una quantità di spazio sufficiente per il vostro progetto.
N.B. Per i LogManager virtualizzati creare 1 disco da 10 GB per il sistema operativo, una volta attivata la licenza aggiungere un disco delle dimensioni necessarie ) - 1 Scheda di rete ( minimo 2 nel caso di apparati di routing esempio: firewall )
- Secure Boot disattivato nel BIOS
1.1.Prerequisiti in ambiente virtualizzato
Tutte le software appliance posso essere eseguite in ambienti di Virtualizzati.
di seguito riportiamo per referenza alcuni esempi di configurazione per alcuni degli HyperVisor più diffusi.
1.1.1.Oracle VirtualBox
La configurazione minima per un appliance virtuale GIGASYS in ambiente Oracle VirtualBox è la seguente.
- Tipo di sistema operativo Linux
- Versione Linux 2.6 (64 bit)
- Disco Virtuale almeno uno, di capacità non inferiore a 10GB e di tipo SATA
- almeno una scheda di rete di Intel E1000
1.1.2.VMware
La configurazione consigliata per un appliance virtuale GIGASYS in ambiente VMware è la seguente.
- Tipo di sistema operativo Linux
- Versione Other Linux 2.6.x kernel 64-bit
- Processori 1 ( supporto fino a 8 CPU )
- Controller VMware Paravirtual SCSI oppure LSI Logic SAS.
- Disco Virtuale almeno uno di capacità non inferiore a 10GB
- scheda di rete Intel E1000
1.1.3.KVM
La configurazione consigliata per un appliance virtuale GIGASYS in ambiente Linux KVM è la seguente.
- CPU 1 x86_64
- Controller SCSI Virtio-SCSI
- Disco Virtuale almeno uno di capacità non inferiore a 40GB
- Scheda di rete virtio-pci
1.1.4.Microsoft HyperV
La configurazione consigliata per un appliance virtuale GIGASYS in ambiente Microsoft HyperV è la seguente:
- Impostazione generazione: Generazione 2
- Nelle impostazioni -> Sicurezza- > togliere la spunta da ‘Abilita Avvio protetto’
2.Note di Installazione
Dopo essersi procurati l’immagine ISO del software di installazione, creare un CD o una penna USB avviabile dalla stessa
e procedere con il boot sull’hardware che si intende utilizzare.
Durante la fase di boot il programma di installazione provvederà a partizionare i dischi identificati qualora gli stessi NON siano partizionati.
Nel caso in cui i dischi siano già partizionati il programma di installazione non toccherà i dati in esso contenuti e sarà necessario confermare la cancellazione del contenuto attuale dei dischi prima di poter procedere all’installazione.
Se sul sistema vengono identificati due dischi il sistema operativo verrà installato in RAID 1 ( mirroring) su entrambi i dischi.
Se sono presenti più di due dischi il sistema si installerà solo sui primi due.
Lo schema con cui vengono partizionati i dischi è il seguente:
Partizione 1 dimensione 6 GB etichetta OS contenente il sistema operativo dell’appliance
Partizione 2 dimensione 3 GB etichetta SWAP utilizzo partizione di swap.
Il restante spazio viene lasciato libero in fase di installazione per essere configurato successivamente da parte dell’utente.
4.Attivare la Licenza
Per poter attivare la licenza è necessario che la software appliance sia in grado di navigare.
Qualora la appliance non sia in grado di navigare, il menù di attivazione mostrerà
la possibilità di impostare un indirizzo IP che richiede i seguenti parametri:
IP: ( un ip libero della vostra rete locale)
GATEWAY: l’indirizzo IP del vostro router.
a questo punto saranno disponibili tre opzioni di attivazione:
1 Possiedo un codice di licenza:
inserire la licenza ricevuta assieme all’ordine o comunicata tramite email, e cliccare il pulsante Attiva posto
subito dopo la casella di testo.
2 il sistema è già stato attivato telefonicamente ?
se comunicato da un operatore del supporto tecnico cliccate sul tasto Ricarica posto sotto questa opzione
3 Possiedo un file di licenza ?
se siete in possesso di un file di attivazione caricatelo cliccando il pulsante Carica
Terminata l’installazione viene mostrata l’interfaccia di amministrazione standard,
sarà necessario pertanto connettersi utilizzando l’utente:
Admin
la password di default dipende dalla tipologia di software e deve essere cambiata al primo accesso.